Comment donner un effet maquette
Petite explication pour faire un effet maquette via photoshop (reprise d'un bouquin ^^) :
1 - Ouvrez la photo d'origine depuis photoshop. Faites apparaître la fenêtre Niveaux via le menu Image>Réglages>Niveaux. Déplacer le curseur blanc des niveaux d'entrée jusqu'à 230 environ pour éclaircir l'image. Valider par OK
2- Passez en mode masque en appuyant sur la touche Q du clavier ou en activant l'icône Masque de la palette d'outils. Ce masque permet de protéger certaines zones lorsqu'on applique des modifications sur une image. 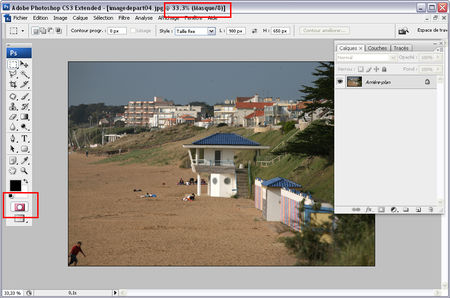
3- Choisissez l'outil Dégradé dans la palette d'outils, puis la forme Dégradé réfléchi. Tracez un trait vertical partant du centre de l'image jusqu'en bas: une bande horizontale rouge dégradé apparaît, correspondant au masque que vous venez de créer. 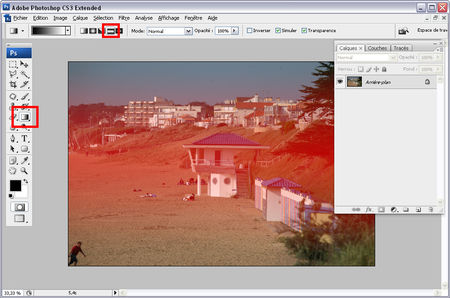
4- Allez dans la palette Couches via le menu Fenêtres>Couches et cliquez sur la couche Masque tout en pressant la touche Ctrl : la sélection de base à l'application du flou. Quittez le mode Masque en appuyant sur la touche Q.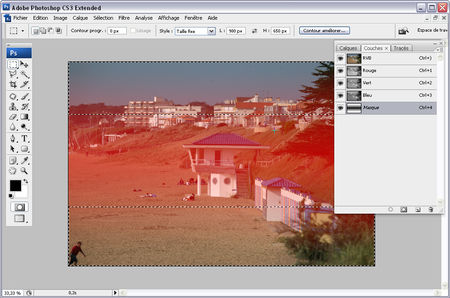
5- Via le menu Filtre>Atténuation>Flou de l'objectif, appliquez un filtre Flou de l'objectif avec les paramètres Forme : Hexagone (6) ; Rayon : 30 ; Courbure des lames : 5 ; Rotation : 0 ; Luminosité : 19 ; Seuil : 255 ; Quantité : 0. (a adapter suivant les photos...) Validez par OK
6- Allez dans le menu Sélection>Désélectionner, puis dans le menu Image>Réglages>Teinte/Saturation.
Appliquez les paramètres Teinte:0 ; Saturation: +50 ; Luminosité : 0 (a changer suivant les photos...). Validez par OK

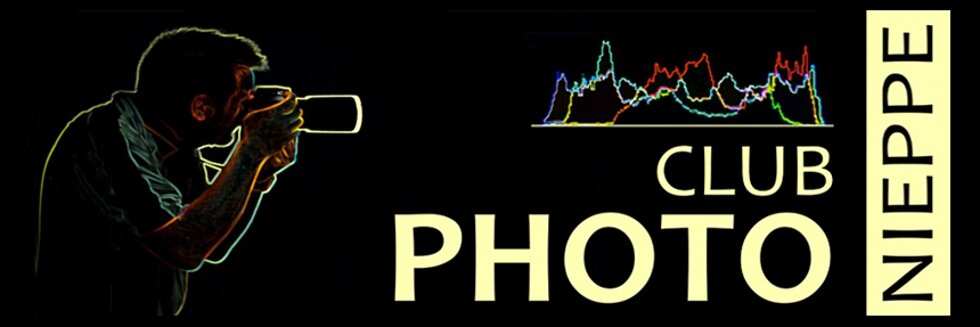
/https%3A%2F%2Fstorage.canalblog.com%2F21%2F55%2F387627%2F59554571_o.jpg)
/https%3A%2F%2Fstorage.canalblog.com%2F10%2F01%2F387627%2F52968338_o.jpg)
/https%3A%2F%2Fstorage.canalblog.com%2F42%2F15%2F387627%2F19504170_o.jpg)




/https%3A%2F%2Fassets.over-blog.com%2Ft%2Fcedistic%2Fcamera.png)
/https%3A%2F%2Fstorage.canalblog.com%2F60%2F55%2F387627%2F93935732_o.jpg)
/https%3A%2F%2Fstorage.canalblog.com%2F01%2F94%2F387627%2F93934840_o.jpg)
/https%3A%2F%2Fstorage.canalblog.com%2F14%2F13%2F387627%2F93889008_o.jpg)